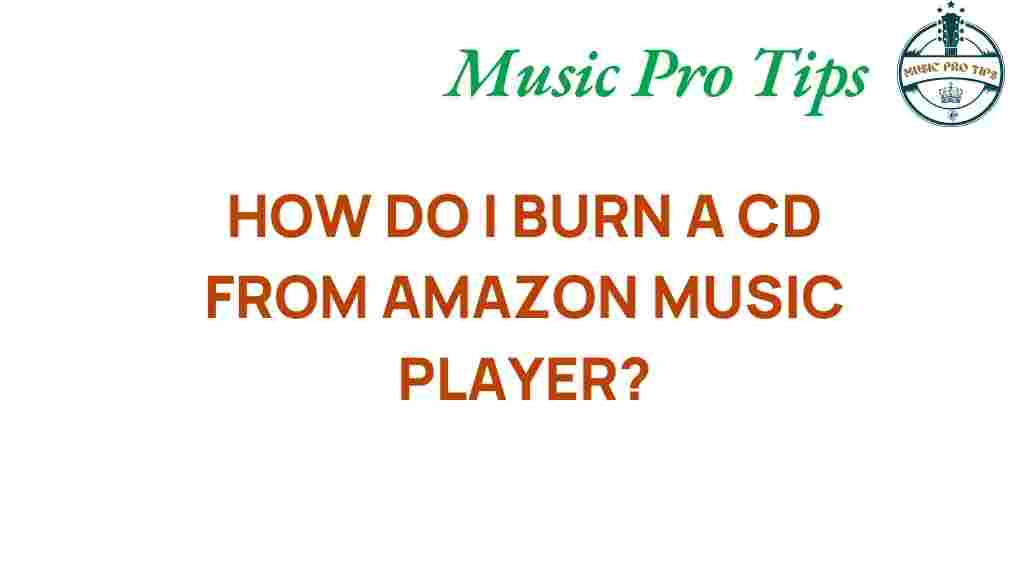Unlocking the Mystery: How to Burn a CD from Amazon Music Player
In an age dominated by streaming services, many music enthusiasts still cherish the tactile experience of owning a physical music collection. For those who enjoy using Amazon Music, burning CDs remains a fantastic way to preserve favorite tracks. This article will guide you through the process of burning a CD from the Amazon Music Player, covering essential aspects like audio formats, CD burning software, and maintaining audio quality. Whether you want to create a mixtape or back up your music library, we’ve got you covered.
Understanding CD Burning and Amazon Music
Before diving into the step-by-step process, let’s clarify some important concepts:
- CD Burning: The process of transferring digital audio files onto a CD, creating a physical copy that can be played in standard CD players.
- Amazon Music: A popular music streaming service that allows users to purchase and download songs and albums for offline listening.
- Audio Formats: The types of file formats in which music can be stored, such as MP3, WAV, or AAC. Different formats have varying audio qualities and file sizes.
With a basic understanding in place, let’s explore how to effectively burn a CD using the Amazon Music Player.
Requirements for CD Burning
To burn a CD from Amazon Music, you will need:
- A computer with a CD/DVD drive.
- CD burning software. Popular options include iTunes, Windows Media Player, and other dedicated CD burning tools.
- An active Amazon Music account with digital downloads of the songs you wish to burn.
- Blank CDs (CD-R or CD-RW).
Step-by-Step Guide to Burn a CD from Amazon Music
Follow these simple steps to burn a CD from your Amazon Music Player:
Step 1: Download Music from Amazon Music
First, ensure that the music you want to burn is downloaded to your device. Here’s how:
- Open the Amazon Music app on your computer.
- Navigate to your music library and select the songs or albums you wish to download.
- Click on the download option. Your selected tracks will be stored locally on your device.
Step 2: Choose Your CD Burning Software
Next, select the CD burning software you’ll use. Here are some popular choices:
- iTunes: Great for Mac users, allowing easy integration with your music library.
- Windows Media Player: A built-in solution for Windows users with straightforward options.
- Third-party software: Programs like CDBurnerXP or BurnAware provide advanced features for burning CDs.
Step 3: Import Music into Your CD Burning Software
Now, it’s time to import your downloaded tracks:
- Open your selected CD burning software.
- Locate the option to create a new playlist or burn a CD.
- Drag and drop the downloaded Amazon Music files into the playlist or use the import feature to add them.
Step 4: Arrange Your Tracks
Once imported, arrange your tracks in the desired order. This is especially important for mixtapes or compilations where the flow of the music matters. You can also:
- Remove any unwanted tracks.
- Add additional songs to fill the CD if needed.
Step 5: Select CD Burning Options
Before burning, adjust the CD settings:
- Choose between audio CD or MP3 CD formats. An audio CD will play in standard CD players, while an MP3 CD can hold more songs but may not be compatible with all devices.
- Adjust the burning speed if your software allows it. Slower speeds can often lead to better audio quality.
Step 6: Burn the CD
Finally, it’s time to burn the CD:
- Insert a blank CD into your computer’s CD/DVD drive.
- Click on the burn option in your software. Wait for the process to complete. This may take a few minutes depending on the number of tracks and the speed selected.
Step 7: Verify the Burn
Once the burning process is finished, it’s good practice to verify that the CD plays correctly:
- Open your CD player or the CD drive on your computer.
- Play the newly created CD to ensure all tracks are present and the audio quality is satisfactory.
Troubleshooting Tips for CD Burning
Sometimes, the CD burning process can encounter issues. Here are some common problems and solutions:
- CD Not Recognized: Ensure the CD is properly inserted and is not damaged. Try using a different blank CD.
- Burning Errors: If you receive an error message, check if your CD burning software is up-to-date. You may also need to restart your computer.
- Audio Quality Issues: If the sound quality is poor, consider burning at a slower speed or using higher-quality audio formats.
If you continue to experience problems, refer to the documentation for your specific CD burning software, or visit support forums for additional insights.
Conclusion
Burning a CD from the Amazon Music Player is a straightforward process that allows you to create personalized music collections while enjoying the benefits of digital downloads. By following the steps outlined above, you can effectively transfer your favorite tracks to a physical medium, ensuring that your music library is preserved and accessible.
Whether you’re making a special mixtape for someone or simply want to back up your collection, mastering CD burning enhances your music experience. Remember, while streaming services like Amazon Music offer convenience, nothing beats the nostalgia and satisfaction of holding a physical copy of your favorite songs.
For more tips on managing your music collection, check out our article on organizing your digital music library. And if you’re looking for more information about audio formats and their impact on sound quality, visit this resource.
This article is in the category Software and created by MusicProTips Team