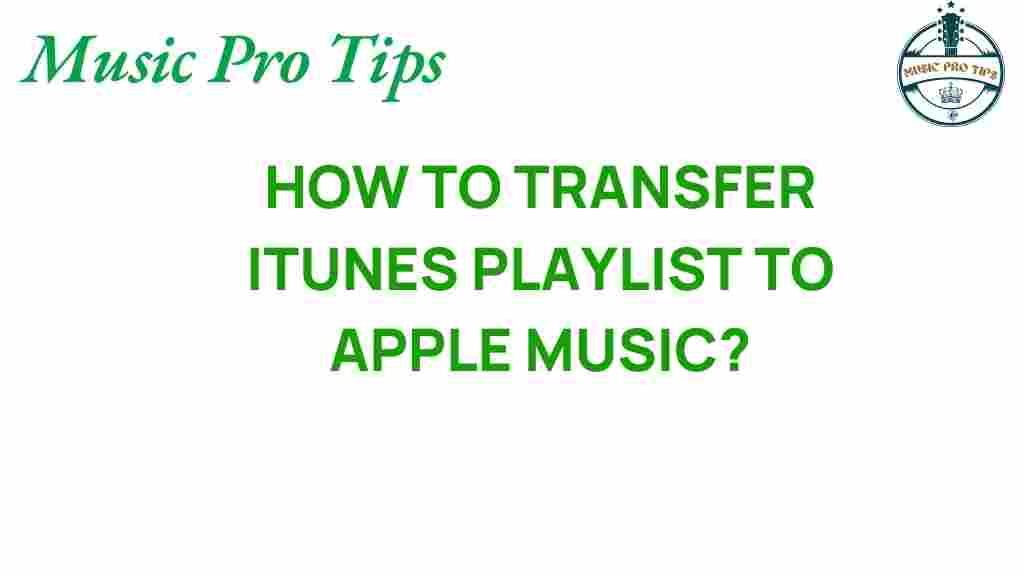Unlocking the Secrets: How to Seamlessly Transfer iTunes Playlists to Apple Music
If you’re transitioning from iTunes to Apple Music, you might be wondering how to transfer your cherished playlists seamlessly. With music becoming an integral part of our daily lives, ensuring that your music library is up-to-date and accessible on streaming services is crucial. In this user guide, we will explore the steps required to migrate your playlists from iTunes to Apple Music effectively, focusing on the playlist transfer process, data migration, and music synchronization.
Understanding iTunes and Apple Music
Before we dive into the playlist transfer process, it’s essential to understand the differences between iTunes and Apple Music. iTunes is a media player and media library application that allows users to purchase, organize, and play digital music. In contrast, Apple Music is a subscription-based streaming service that offers access to a vast library of songs, playlists, and curated content.
While iTunes allows you to own your music, Apple Music provides a streaming experience, giving you access to millions of songs without the need to purchase them individually. This transition can be exciting, but it’s vital to ensure that your music library transfers smoothly.
Preparation for Playlist Transfer
Before you begin the playlist transfer, there are a few steps to prepare:
- Update Your Software: Ensure that both iTunes and Apple Music are updated to the latest versions. This will help prevent any compatibility issues during the transfer process.
- Backup Your Music Library: Always create a backup of your iTunes library. You can do this by exporting your playlists and keeping a copy of your iTunes library files.
- Sign in to Apple Music: Make sure you’re signed in to your Apple Music account on your device to facilitate the playlist transfer.
Step-by-Step Process to Transfer Playlists from iTunes to Apple Music
Now that you’re prepared, let’s explore the step-by-step process to transfer your playlists from iTunes to Apple Music:
Step 1: Export iTunes Playlists
First, you need to export your playlists from iTunes. Follow these steps:
- Open iTunes on your computer.
- Select the playlist you wish to export from the sidebar.
- Go to File > Library > Export Playlist.
- Choose a location to save your playlist file and select the format (XML is recommended). Click Save.
Step 2: Import Playlists to Apple Music
Once your playlists are exported, it’s time to import them into Apple Music:
- Open Apple Music on your computer.
- Go to File > Import.
- Select the XML file you exported from iTunes and click Open.
Your playlists should now appear in Apple Music, ready for you to enjoy.
Step 3: Sync Your Music Library
After importing your playlists, it’s crucial to synchronize your music library:
- In Apple Music, go to Preferences (on Mac) or Edit > Preferences (on Windows).
- Under the General tab, check the box for Sync Library.
- Click OK to apply the changes.
Troubleshooting Tips for Smooth Playlist Transfer
Even with careful preparation, you may encounter issues during the playlist transfer process. Here are some common problems and how to resolve them:
- Playlists Not Appearing: If your playlists do not appear in Apple Music after importing, double-check that you exported the correct file format (XML) and that you have completed the import process correctly.
- Missing Songs: If some songs in your playlists are missing, ensure that those songs are available in Apple Music’s library. If they’re not, you may need to add them manually.
- Sync Issues: If you experience issues with music synchronization, try restarting both iTunes and Apple Music. If problems persist, check your internet connection and ensure you are signed into the same Apple ID on both services.
Maintaining Your Music Library
After successfully transferring your playlists to Apple Music, it’s essential to maintain your music library for an optimal experience. Here are some tips:
- Regular Updates: Keep your Apple Music app updated to ensure you have access to the latest features and improvements.
- Curate Your Playlists: Take time to curate and refresh your playlists regularly. This will keep your listening experience exciting and tailored to your tastes.
- Explore New Music: Use Apple Music’s curated playlists and recommendations to discover new artists and songs that may fit your preferences.
Understanding Digital Music and Streaming Services
As the music industry evolves, understanding how digital music and streaming services work can enhance your listening experience. With Apple Music, you have access to a wide array of features:
- Offline Listening: Download songs and playlists for offline listening, so you can enjoy your music without using data.
- Music Recommendations: Receive personalized music recommendations based on your listening habits and preferences.
- Family Sharing: Share your Apple Music subscription with family members, allowing everyone to enjoy their music preferences.
For more insights on digital music and how to maximize your streaming service experience, check out this resource.
Conclusion
Transferring your iTunes playlists to Apple Music may seem daunting, but with this user guide, you can accomplish it seamlessly. By following the outlined steps for playlist transfer, effectively managing your music library, and utilizing the features of Apple Music, you can enhance your digital music experience. Remember, the transition is not just about moving your playlists; it’s about embracing a new way to enjoy music through streaming services. Happy listening!
This article is in the category Software and created by MusicProTips Team