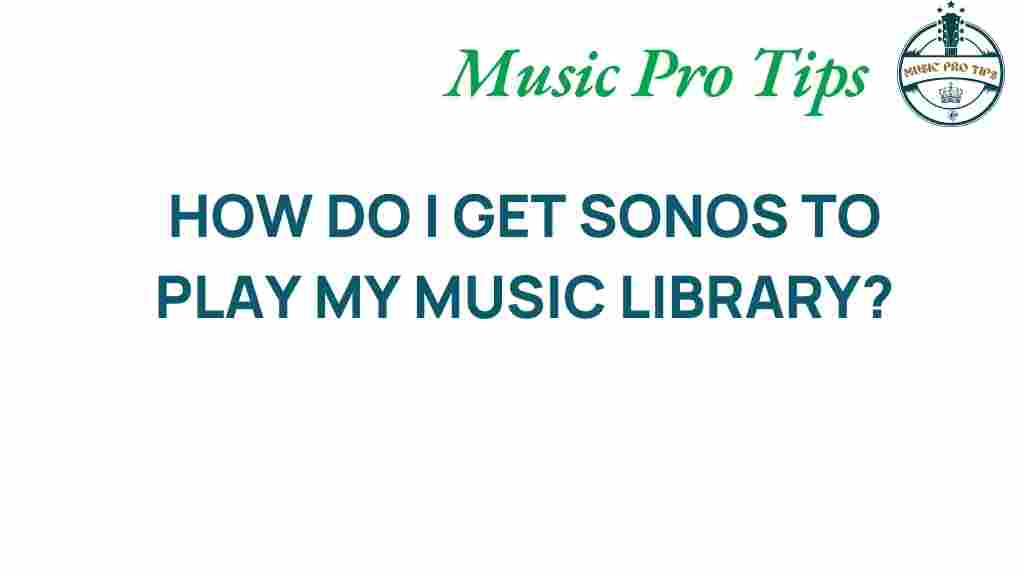Unlocking Your Music Library: How to Get Sonos to Play Your Favorites
In today’s world, music is more accessible than ever, thanks to streaming services and advanced audio technology. One of the leading systems that enables you to enjoy your music library wirelessly is Sonos. Whether you’re a casual listener or a serious audiophile, Sonos provides a seamless experience to access and play your favorite tunes throughout your home. This article will guide you through the process of setting up your Sonos system, integrating your music library and streaming services, troubleshooting common issues, and enhancing your overall audio experience.
Understanding Sonos and Your Music Library
Sonos is a brand synonymous with wireless speakers and home audio systems. Their products allow you to connect various music services and your personal music library, creating a versatile audio environment. Here’s what you need to know:
- Streaming: Sonos supports multiple music streaming services, enabling you to access millions of tracks.
- Audio Quality: Enjoy high-quality audio with Sonos speakers that are designed to deliver exceptional sound.
- Multi-Room Setup: You can play different music in different rooms or sync them all for a party atmosphere.
Setting Up Your Sonos System
Setting up your Sonos system to access your music library is straightforward. Here’s a step-by-step guide:
Step 1: Unboxing and Placement
Start by unboxing your Sonos speakers. Choose optimal locations for each speaker to ensure the best audio experience:
- Place speakers on stable surfaces.
- Avoid corners to minimize sound distortion.
- Ensure they are within range of your Wi-Fi network.
Step 2: Download the Sonos App
The Sonos app is the heart of your home audio setup. Download it from the official Sonos website or your device’s app store.
Step 3: Create or Sign In to Your Sonos Account
Once you have the app installed, you’ll need to create a Sonos account or log in if you already have one. This account will help you manage your audio settings and preferences.
Step 4: Connect Your Speakers
Follow these instructions to connect your speakers:
- Open the Sonos app.
- Select “Set Up a New System” and follow the prompts.
- Connect each speaker to your Wi-Fi network.
Step 5: Add Your Music Library
Now it’s time to integrate your personal music library:
- In the Sonos app, go to “Settings.”
- Select “Music & Content.”
- Choose “Add Music Services” and select your preferred service (e.g., Spotify, Apple Music).
- For local files, select “Music Library” and follow the prompts to connect.
Sonos supports various formats, so you can play your favorite songs stored on your device or computer.
Integrating Music Services
Sonos supports a wide range of music services, which you can easily integrate:
- Spotify: Stream your playlists and discover new music.
- Apple Music: Access the entire Apple Music library.
- Amazon Music: Play songs from your Amazon account.
- Other Services: Check the Sonos app for a complete list of supported services.
To add these services:
- Open the Sonos app and navigate to “Settings.”
- Select “Music & Content,” then “Add Music Services.”
- Choose your preferred service and sign in with your account credentials.
- Once added, you can access these services directly from the app.
Exploring the Features of Sonos
With your Sonos system set up, you can explore various features to enhance your audio experience:
- Voice Control: If you have a compatible device, you can control your music with voice commands.
- Grouping Speakers: Play the same music across multiple speakers for a synchronized experience.
- Equalizer Settings: Customize sound settings to suit your preferences.
Troubleshooting Common Issues
Even with advanced technology, you may encounter some issues during setup or usage. Here are some common problems and solutions:
Problem 1: Connection Issues
If your Sonos speakers aren’t connecting to Wi-Fi:
- Ensure your Wi-Fi router is functioning correctly.
- Restart your Sonos speakers and try reconnecting.
- Check for firmware updates in the Sonos app.
Problem 2: Music Not Playing
If your music library doesn’t play:
- Verify that the music service is still linked in the app.
- Check your internet connection.
- Try logging out and back into the music service.
Problem 3: Poor Audio Quality
If you experience poor audio quality:
- Check the placement of your speakers; avoid enclosed spaces.
- Adjust the equalizer settings in the app.
- Ensure your streaming quality settings are set to high quality.
Conclusion
Unlocking your music library with Sonos is a straightforward process that enhances your audio experience. With the ability to stream music from various services and play your personal collection wirelessly, Sonos stands out as a top choice for home audio systems. By following the steps outlined in this article, you can set up your Sonos system, integrate your music library, and troubleshoot any issues that may arise.
Embrace the technology of Sonos and enjoy the freedom of wireless audio in your home. With the right setup, you can transform your listening experience, ensuring that your favorite tunes are always just a tap away.
For more information about Sonos products and services, visit the Sonos official website.
This article is in the category Software and created by MusicProTips Team