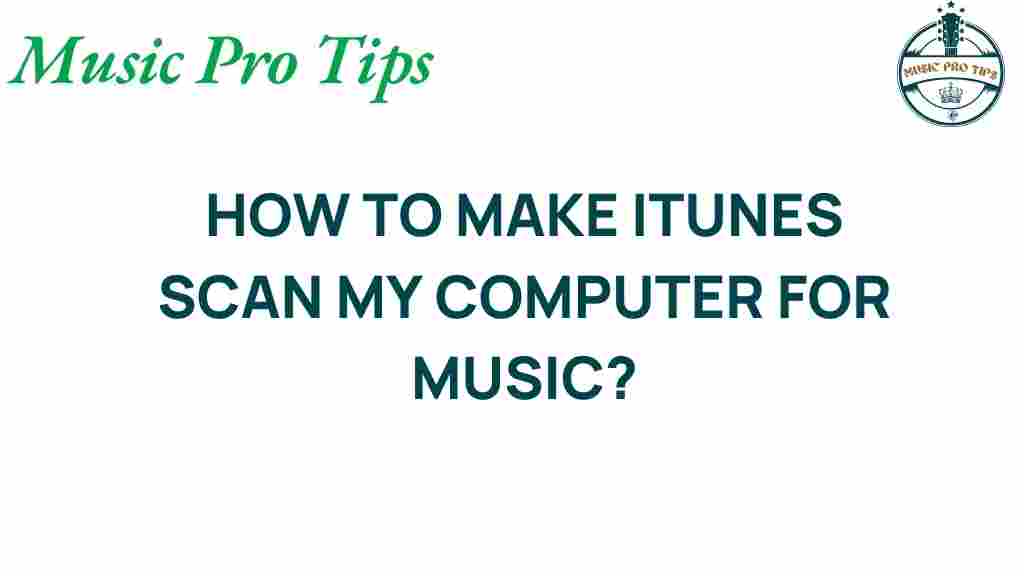Unveiling the Secrets: How to Make iTunes Scan Your Computer for Music
Are you struggling with organizing your music library on iTunes? Perhaps you have a vast collection of songs scattered across your computer, and you want iTunes to help you manage it effectively. Fortunately, iTunes is a powerful tool when it comes to media management, and it can easily scan your computer for music files to create a cohesive digital collection. In this article, we will explore how to make iTunes scan your computer for music, ensuring your music library is always up-to-date. We’ll cover step-by-step instructions, troubleshooting tips, and the importance of effective file organization in your music collection.
The Importance of iTunes and a Well-Organized Music Library
iTunes, a cornerstone of Apple software, has been a favorite among music enthusiasts for years. Its ability to organize, manage, and play music files makes it an essential tool for anyone serious about their computer music. By effectively managing your music library, you can easily access your favorite tracks, create playlists, and enjoy seamless music streaming.
However, to fully benefit from iTunes, it is crucial to ensure that it recognizes all your music files. This means you need to make iTunes scan your computer regularly for any new music additions or changes. Let’s dive into the steps you need to follow to achieve this.
Steps to Make iTunes Scan Your Computer for Music
Follow these straightforward steps to allow iTunes to scan your computer for music and keep your music library updated:
Step 1: Open iTunes
First, launch iTunes on your computer. You can find it in your applications folder or by searching for it in your operating system’s search bar.
Step 2: Access Preferences
Once iTunes is open, you need to access the preferences. Here’s how:
- On a Mac, click on iTunes in the top menu and select Preferences.
- On a Windows PC, go to the Edit menu and click on Preferences.
Step 3: Enable iTunes to Keep Your Music Library Organized
In the Preferences window, navigate to the Advanced tab. Here, you will find options that help manage your music library effectively:
- Check the box that says Keep iTunes Media folder organized. This will help iTunes automatically sort your music files into folders by artist and album.
- Also, ensure that Copy files to iTunes Media folder when adding to library is checked. This ensures that all new music files are copied to the iTunes folder.
Step 4: Manually Add Music Files
If you have existing music files that are not in your iTunes library, you can add them manually:
- Go to File in the top menu.
- Select Add to Library or Import.
- Browse to the folder where your music files are stored, select them, and click Open.
Step 5: Enable Automatic Scanning for Music
iTunes has a feature that allows it to monitor specific folders for changes. To set this up:
- Go back to the Preferences window.
- In the Advanced tab, you can specify which folders you want iTunes to watch.
- Add the folders where you store your music files so that iTunes will automatically scan and update your library when new music is added.
Step 6: Update Your Music Library
After you have made changes to your settings and added music, you may want to refresh your library:
- Go to the File menu.
- Select Library and then click on Organize Library.
- Choose the option to Consolidate Files. This will ensure that all your music files are organized and stored within your iTunes Media folder.
Step 7: Regularly Check for Updates
Finally, it is essential to keep your iTunes software updated. Apple frequently releases updates that improve functionality and address bugs:
- On a Mac, go to the App Store and check for updates.
- On Windows, you can check for updates through the Help menu in iTunes.
Troubleshooting Tips for iTunes Music Scanning Issues
Even with the best intentions, you might run into issues while trying to make iTunes scan your computer for music. Here are some common problems and their solutions:
Problem 1: iTunes Doesn’t Recognize New Music Files
If iTunes isn’t recognizing new music files, try the following:
- Ensure that your music files are in a supported format (e.g., MP3, AAC, WAV).
- Check if the files are located in the folders you added to iTunes for monitoring.
- Restart iTunes and see if the files appear.
Problem 2: Duplicate Songs in Your Library
Duplicate tracks can clutter your library. To manage duplicates:
- Go to the File menu and select Library.
- Click on Show Duplicate Items to find and manage duplicate tracks.
Problem 3: iTunes Crashes or Freezes
If iTunes is crashing or freezing, consider these solutions:
- Ensure your computer meets the minimum system requirements for iTunes.
- Clear your iTunes cache by going to Preferences and clicking on the Advanced tab.
- Reinstall iTunes if the problem persists.
Conclusion
Organizing your music library with iTunes can significantly enhance your music listening experience. By following the steps outlined in this article, you can ensure that iTunes scans your computer for music effectively and maintains a well-organized digital collection. Regularly updating your library and managing your files will make it easier to enjoy your favorite tracks with seamless music streaming.
If you encounter any issues, refer back to the troubleshooting tips provided, and don’t hesitate to seek help from Apple’s support documentation or community forums. With these strategies, you’ll be well on your way to mastering your iTunes media management and enjoying your music collection to the fullest.
For more tips on managing your digital collection, check out our article on effective media management, and visit the Apple Support page for detailed guides on troubleshooting iTunes.
This article is in the category Software and created by MusicProTips Team