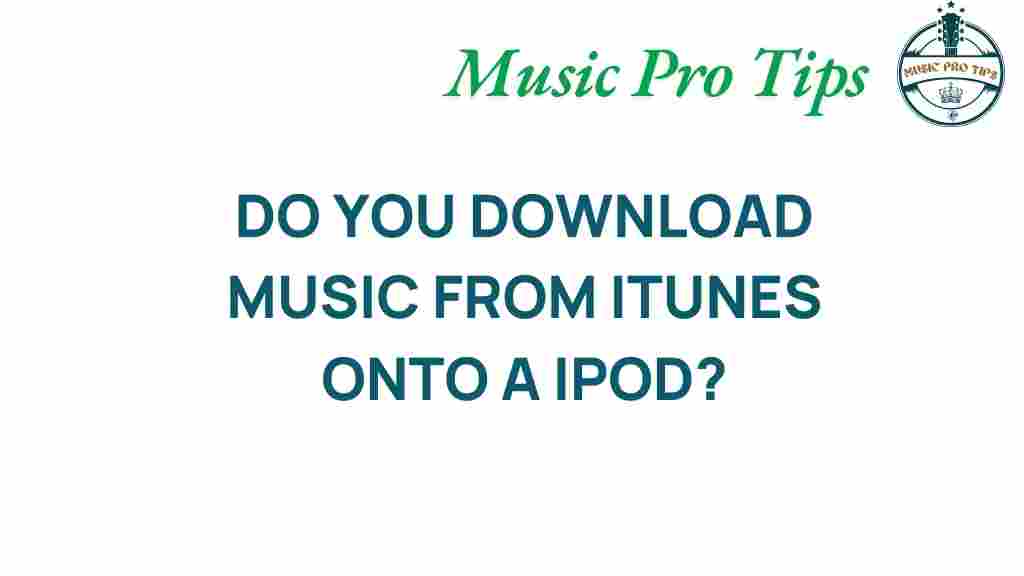Unraveling the Mystery: How to Download Music from iTunes to Your iPod
In the digital age, music is more accessible than ever, but with various platforms and devices, transferring your favorite tunes can sometimes feel like a daunting task. If you own an iPod and want to learn how to download music from iTunes, you’re in the right place. This user guide will simplify the process of syncing your iPod with iTunes, ensuring that you can enjoy your music anywhere, anytime.
Understanding iTunes and Its Role in Music Transfer
iTunes, developed by Apple, is a media player and media library application that allows users to purchase, organize, and play digital music and videos. It also serves as a crucial tool for managing content on Apple devices, such as the iPod. With iTunes, downloading music and transferring it to your iPod has never been easier.
Preparing to Download Music
Before we dive into the steps, let’s ensure you have everything you need:
- A computer: You will need a Mac or Windows PC with iTunes installed.
- An Apple ID: Create or log into your Apple account to access the iTunes Store.
- Your iPod: Make sure your iPod is charged and ready to sync.
- USB cable: Use the cable that came with your iPod to connect it to your computer.
How to Download Music from iTunes to Your iPod
Now that you have everything set up, here’s a step-by-step guide to downloading music from iTunes to your iPod:
Step 1: Open iTunes
Start by launching iTunes on your computer. If you don’t have it installed, you can download it from the Apple website.
Step 2: Sign in to Your Apple ID
If prompted, sign in with your Apple ID and password. This is necessary for accessing purchased music from the iTunes Store.
Step 3: Purchase or Import Music
You can either purchase music from the iTunes Store or import music from other sources:
- To purchase music: Go to the iTunes Store, search for your favorite songs or albums, and click the “Buy” button.
- To import music: If you have music files on your computer, drag them into your iTunes library or use the “File” menu to select “Add to Library.”
Step 4: Connect Your iPod
Using your USB cable, connect your iPod to your computer. Once connected, your iPod should appear in the iTunes sidebar.
Step 5: Sync Your iPod
Select your iPod in the sidebar, and you will see several options. Click on the “Music” tab. Here, you can choose to sync all your music or select specific songs or playlists. After making your selection, click the “Apply” button to start the syncing process.
Step 6: Wait for Syncing to Complete
Once you click “Apply,” iTunes will begin transferring music to your iPod. This may take a few moments, depending on how much music you are transferring. Once the process is complete, you can safely disconnect your iPod.
Troubleshooting Common Issues
While downloading music from iTunes to your iPod is usually straightforward, you may encounter some issues. Here are some common problems and their solutions:
Problem 1: iPod Not Recognized by iTunes
If your iPod isn’t showing up in iTunes, try the following:
- Ensure your iPod is powered on.
- Check your USB cable for damage and try a different port.
- Restart your computer and iPod.
Problem 2: Syncing Doesn’t Start
If the syncing process doesn’t begin after you click “Apply,” check:
- Make sure you have enough storage space on your iPod.
- Ensure you have selected music to sync.
- Try restarting iTunes and reconnecting your iPod.
Problem 3: Music Not Playing on iPod
If music is transferred but won’t play, you may need to:
- Check if the songs are DRM-protected. Some tracks from older purchases might not play on all devices.
- Make sure your iPod software is up to date.
Conclusion
Downloading music from iTunes to your iPod is a simple process that opens up a world of digital music enjoyment. By following this user guide, you can easily sync your favorite songs and playlists, making your iPod a portable music library. Remember to keep your iTunes updated and your iPod charged for an optimal experience.
With technology evolving, staying informed about the best practices for music transfer will enhance your listening experience. For more tips and tricks on using Apple products, don’t hesitate to check our other guides here.
This article is in the category Software and created by MusicProTips Team