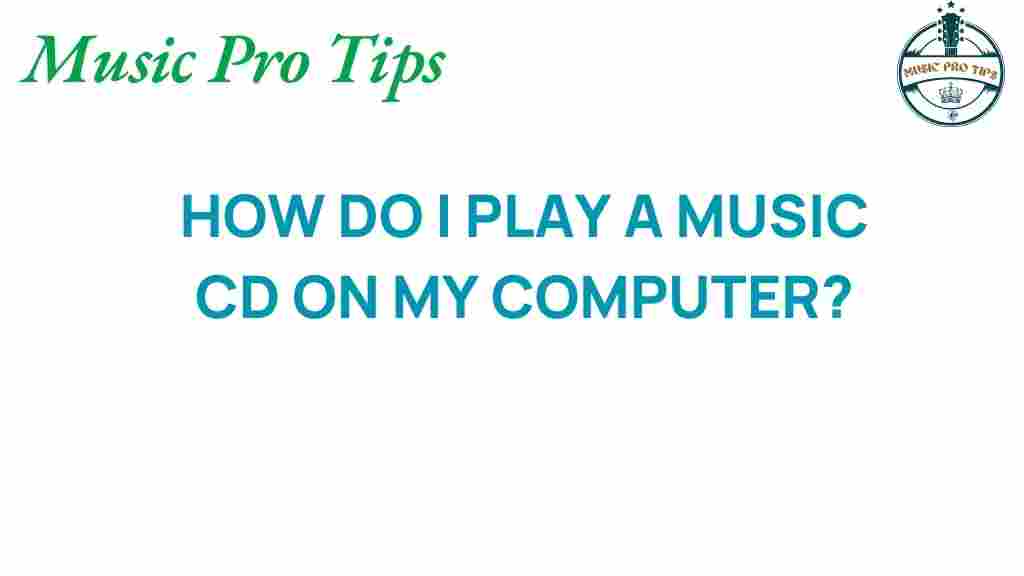Unlocking the Mystery: How Do I Play a Music CD on My Computer?
In today’s digital age, many of us have shifted to streaming music or downloading digital music files. However, there is still a significant number of music enthusiasts who cherish their music CDs. If you find yourself wondering how to play a music CD on your computer, you’ve come to the right place! This guide will walk you through the steps, provide tips for optimizing your computer audio experience, and troubleshoot common issues you might encounter along the way.
Understanding Your Computer Setup
Before diving into the process of playing a music CD, it’s essential to understand your computer setup. Most computers today come equipped with a CD drive, but if you have a newer laptop, it might not have one. Here are a few points to consider:
- CD Drive: Check if your computer has a built-in CD/DVD drive. If not, you can purchase an external USB CD drive.
- Operating System: Ensure you know your operating system (Windows, macOS, Linux) as the steps to play CDs may vary.
- Media Player: Different media players may support different audio formats, so it’s essential to have a compatible player installed.
Step-by-Step Guide to Play a Music CD on Your Computer
Now that you have a basic understanding of your computer setup, let’s go through the steps to play a music CD on your computer.
Step 1: Insert the Music CD
Place your music CD into the CD drive. If you’re using an external drive, connect it to your computer via USB before inserting the CD. The drive should automatically recognize the CD.
Step 2: Open Your Media Player
Once the CD is inserted, you need to open a media player. Here are some popular options:
- Windows Media Player: For Windows users, this is a default option.
- iTunes: If you are using a Mac, iTunes is a great choice.
- VLC Media Player: A versatile option that works on multiple platforms.
Choose a media player that you have installed. If you need a new one, you can download VLC Media Player, which supports various audio formats.
Step 3: Play the Music CD
Once your media player is open, follow these steps:
- Windows Media Player: Click on “Play” in the top menu, then select “CD.” You should see the list of tracks available on the CD. Click on “Play” to start listening.
- iTunes: Open iTunes, and the CD should appear in the “Devices” section. Click on the CD icon, and then hit the “Play” button.
- VLC Media Player: Go to “Media” in the top menu and select “Open Disc.” Choose “Audio CD,” and then click “Play.”
Step 4: Adjusting Computer Audio Settings
To enhance your listening experience, you might want to adjust your computer audio settings:
- Volume Control: Ensure the volume on your computer is turned up and not muted.
- Audio Output: Check that your computer is set to output audio to the correct device (speakers, headphones).
- Equalizer Settings: Some media players have equalizer settings that allow you to customize the sound to your liking.
Troubleshooting Common Issues
If you encounter problems while trying to play a music CD on your computer, here are some common issues and solutions:
- CD Not Recognized: If your CD drive doesn’t recognize the CD, try a different CD to see if the problem lies with the CD itself. Also, ensure the CD is clean and free of scratches.
- No Sound: Check your audio settings and ensure that the correct output device is selected. Also, verify that the volume is up and not muted.
- Media Player Crashes: If your media player crashes, consider updating the software or trying a different player like VLC.
Converting Music CDs to Digital Music
If you want to enjoy your music CDs on various devices or platforms, consider converting them to digital music files. This process is known as ripping. Here’s how to do it:
- Use Your Media Player: Both iTunes and Windows Media Player offer options to rip CDs. Simply insert the CD, select the tracks, and choose the option to rip.
- Audio Formats: Choose the audio format that suits you best, such as MP3, WAV, or AAC. MP3 is widely compatible and offers a good balance between quality and file size.
- Save to Your Desired Location: Decide where you want to save the ripped files on your computer for easy access later.
Benefits of Playing Music CDs on Your Computer
While digital music is convenient, playing music CDs on your computer has its advantages:
- Superior Sound Quality: CDs often provide better sound quality compared to compressed digital formats.
- Physical Collection: For collectors, having a physical collection of music CDs can be more satisfying.
- Access to Album Artwork: When playing a CD, you can often access digital album artwork and liner notes that enhance your music experience.
Final Thoughts
Playing a music CD on your computer is a simple process that allows you to enjoy your favorite albums in a familiar format. With the right setup, including a CD drive and a suitable media player, you can easily unlock the nostalgia of your CD collection. Don’t forget to explore the option of converting your CDs into digital music files for added convenience.
For more tech tips and guides on optimizing your computer audio experience, stay tuned to our blog. Remember, whether you prefer the tactile experience of a CD or the convenience of digital files, your music should always be enjoyable!
If you have any more questions or need further assistance, feel free to reach out to our community or check out [this resource](https://www.lifewire.com/rip-cds-to-your-computer-2438555) for additional help.
This article is in the category Software and created by MusicProTips Team