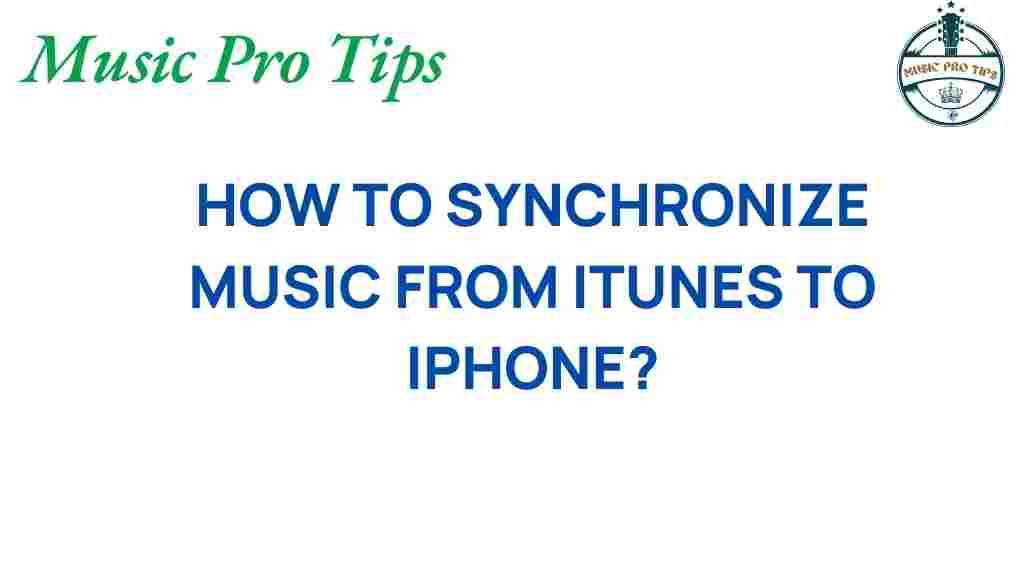Mastering the Art of iTunes to iPhone Music Synchronization
In today’s digital age, the convenience of having your favorite music at your fingertips is a necessity. For many Apple users, iTunes serves as a central hub for managing their digital music library. However, the process of music synchronization from iTunes to your iPhone can sometimes be daunting. In this comprehensive user guide, we will delve into the intricacies of syncing your music seamlessly across your Apple devices. Whether you are a seasoned user or a newcomer, mastering this process will enhance your experience with digital music and technology.
Understanding iTunes and Its Role in Music Synchronization
iTunes is a media player and media library application developed by Apple. It allows users to organize and play their music, videos, and podcasts. With the integration of the iPhone, iTunes becomes an essential tool for transferring and syncing music. Here’s why iTunes is pivotal:
- Organizational Features: iTunes enables you to categorize your music by artist, album, genre, and more.
- Purchase and Download: You can buy and download music directly from the iTunes Store.
- Backup and Restore: iTunes helps back up your device, ensuring your music library is safe.
Now that we understand the importance of iTunes, let’s explore the step-by-step process of syncing your music to your iPhone.
Step-by-Step Process for Music Synchronization
Step 1: Prepare Your iTunes Library
Before you begin the synchronization process, ensure that your iTunes library is up-to-date:
- Open iTunes and sign in with your Apple ID.
- Check for any updates to iTunes and install them if necessary.
- Add any new music you want to sync by dragging files into iTunes or using the “Add to Library” option.
Step 2: Connect Your iPhone to Your Computer
Once your library is ready, it’s time to connect your iPhone:
- Use a USB cable to connect your iPhone to your computer.
- Open iTunes if it doesn’t launch automatically.
- Your iPhone should appear as an icon in the upper-left corner of the iTunes window.
Step 3: Select Your Device
After your iPhone is connected, select it in iTunes:
- Click on the iPhone icon in the iTunes interface.
- You will be directed to the Summary page, where you can see device information.
Step 4: Navigate to Music Settings
Next, you’ll need to configure the music settings:
- On the left sidebar, click on “Music.”
- Check the box next to “Sync Music.”
- You can choose to sync your entire library or selected playlists, artists, albums, or genres.
Step 5: Sync Your Music
With your preferences set, it’s time to synchronize:
- Click the “Apply” button in the bottom right corner.
- If prompted, click “Sync” to start the process.
- Wait for the synchronization process to complete—this may take some time depending on the size of your music library.
Step 6: Eject Your iPhone
Once the synchronization is complete, safely eject your iPhone:
- Click the eject icon next to your device name in iTunes.
- Disconnect the USB cable.
Your music should now be available on your iPhone, ready to be enjoyed anywhere you go!
Troubleshooting Tips for Music Synchronization
Sometimes, even with the best intentions, issues can arise during the synchronization process. Here are some common troubleshooting tips:
1. Ensure Your Devices Are Updated
Check that both your iTunes and iPhone are running the latest software versions. This can resolve many syncing issues.
2. Check Your USB Connection
If iTunes doesn’t recognize your iPhone, try using a different USB port or cable.
3. Restart iTunes and Your iPhone
A simple restart can fix many glitches. Close iTunes, disconnect your iPhone, restart both devices, and try again.
4. Manage Storage Space
If your iPhone is low on storage, it might not sync all the selected music. Check your storage settings:
- Go to Settings > General > iPhone Storage.
- Delete any unnecessary apps or files to free up space.
5. Reset Sync History
If you continue to experience issues, you can reset your sync history:
- In iTunes, go to Preferences.
- Under “Devices,” click “Reset Sync History.”
Conclusion
Mastering the art of iTunes to iPhone music synchronization is essential for any digital music enthusiast. By following the steps outlined in this user guide, you can ensure that your music library is always up-to-date across all your Apple devices. Remember, technology is here to enhance your experience, and with a few simple steps, you can enjoy your favorite tracks on your iPhone without any hassle.
If you encounter any issues, refer back to the troubleshooting tips provided. And for more insights on managing your digital music library, check out this comprehensive guide. Happy syncing!
This article is in the category Software and created by MusicProTips Team