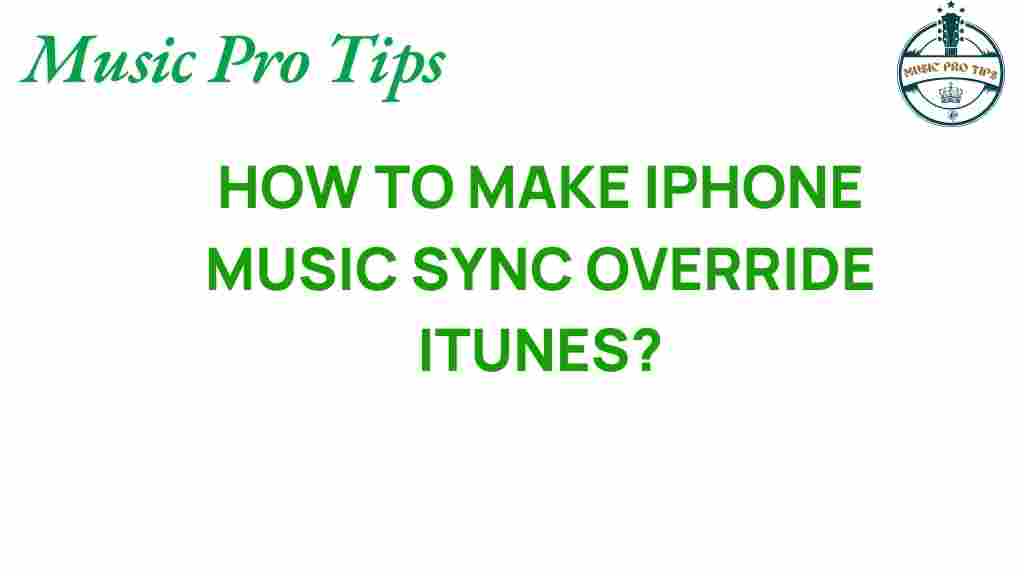Unlocking iPhone Music Sync: A Guide to Override iTunes
Managing music on your Apple devices can sometimes feel like a daunting task, especially when relying on iTunes for iPhone music sync. While iTunes has been the go-to solution for many users, it’s not always the most flexible option. This guide will help you navigate the complexities of music management on your iPhone, showing you how to override iTunes and take control of your audio settings.
Understanding iTunes and Its Limitations
iTunes has long been synonymous with music management on Apple devices. However, its limitations can be frustrating:
- Complex Interface: Many users find iTunes overwhelming due to its cluttered interface.
- Syncing Issues: iTunes often has trouble syncing music properly, resulting in lost playlists or songs.
- Limited Format Support: iTunes may not support all audio formats, making it difficult to play certain files.
These issues have prompted many users to seek alternatives for effective iPhone music sync without the constraints of iTunes.
Alternatives to iTunes for Music Management
Fortunately, several alternatives to iTunes can help you manage your music more effectively:
- iMazing: A powerful tool that allows for easy transfer of music, photos, and other files between your iPhone and computer.
- AnyTrans: This software provides a simple way to transfer music, videos, and other data across devices.
- VLC for Mobile: A versatile media player that supports a wide range of audio formats and allows you to sync music without iTunes.
Using these tools can simplify your iPhone music sync process significantly.
Step-by-Step Guide to Override iTunes for iPhone Music Sync
To effectively manage your music without iTunes, follow these steps:
Step 1: Choose Your Music Management Tool
Decide which alternative to iTunes you want to use. For this guide, we will focus on using iMazing as an example.
Step 2: Download and Install iMazing
1. Visit the iMazing website to download the application.
2. Follow the installation instructions and launch the program.
Step 3: Connect Your iPhone
1. Use a USB cable to connect your iPhone to your computer.
2. Open iMazing and select your device from the sidebar.
Step 4: Import Music to Your iPhone
1. Click on the “Music” icon in the iMazing interface.
2. Choose “Import Music” and select the audio files or folders you want to add.
3. Confirm your selection and wait for the transfer to complete.
Step 5: Manage Your Playlists
1. You can create new playlists directly within iMazing.
2. Drag and drop songs into the playlists as you desire.
Using VLC for Mobile for Audio Playback
If you prefer a more straightforward method for playing music without syncing through iTunes, consider using VLC for Mobile:
Step 1: Download VLC for Mobile
1. Go to the App Store and search for “VLC for Mobile.”
2. Download and install the app on your iPhone.
Step 2: Transfer Music Files
1. Open VLC and navigate to the “Network” tab.
2. Enable “Sharing via WiFi” to access your iPhone from a computer.
3. Open a web browser on your computer and enter the provided IP address.
4. Drag and drop your music files onto the VLC web interface to upload them to your iPhone.
Troubleshooting Common Music Sync Issues
Even when you choose to override iTunes with other music management tools, you may encounter some issues. Here are some troubleshooting tips:
Problem 1: Music Doesn’t Play
Solution: Ensure that the audio file format is supported by your chosen app. VLC, for example, supports a wide range of formats.
Problem 2: Songs Missing After Sync
Solution: Check if the music files were correctly imported into your music management tool. Sometimes files may not transfer properly.
Problem 3: App Crashes or Freezes
Solution: Restart the application or your device. Ensure that your app is updated to the latest version for optimal performance.
Enhancing Your Music Experience on Apple Devices
To get the most out of your music management on Apple devices, consider these tech tips:
- Regularly Update Software: Keeping your iOS and apps updated can prevent many issues.
- Explore Audio Settings: Adjust EQ settings in your music app to enhance playback quality.
- Utilize Cloud Storage: Consider using cloud services like Apple Music or Spotify for a seamless music experience across devices.
Conclusion
In conclusion, while iTunes has been a staple in iPhone music sync, it’s not the only option available. By exploring alternative tools like iMazing or VLC for Mobile, you can take control of your music management and enjoy a smoother experience on your Apple devices. Remember to troubleshoot common issues and apply tech tips to enhance your audio settings. With these strategies, you can override iTunes and unlock the full potential of your music library.
For more tech tips and updates, stay tuned to our blog, and don’t hesitate to check out external resources for further exploration of music management tools!
This article is in the category Software and created by MusicProTips Team