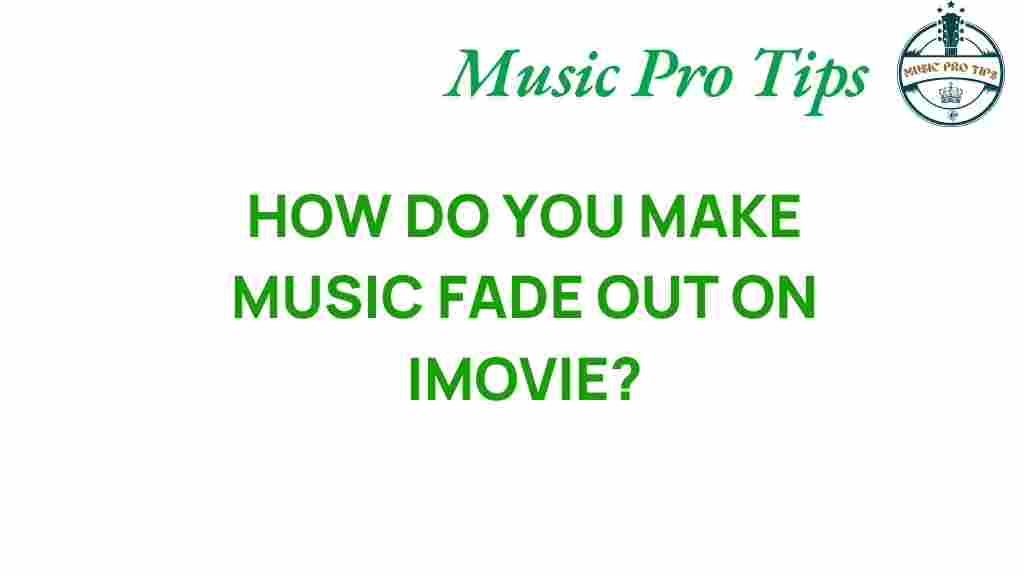Mastering the Art of Music Fade-Out in iMovie
Creating compelling video content is an essential skill in today’s multimedia landscape. One of the most effective techniques in video production is the use of music fade-outs, which can enhance the storytelling aspect of your project. In this guide, we will explore how to master the art of music fade-out in iMovie, focusing on audio editing, sound transitions, and editing tips to elevate your videos. Whether you’re a novice or a seasoned creator, this user-friendly guide will help you incorporate music fade-outs seamlessly into your projects.
Understanding Music Fade-Outs
Before diving into the technical aspects of iMovie, let’s first understand what a music fade-out is. A fade-out is a gradual decrease in the volume of audio, allowing it to softly transition out of the mix. This technique is commonly used in video production to create a smooth ending, leaving the audience with a lingering sense of the music. Here are a few reasons why music fade-outs are essential:
- Enhances Emotional Impact: A well-timed fade-out can evoke emotions and leave a lasting impression.
- Creates a Professional Finish: Fade-outs are a hallmark of polished audio editing.
- Facilitates Smooth Transitions: They can help transition between scenes or segments in your video.
Step-by-Step Guide to Creating Music Fade-Outs in iMovie
Now that we understand the importance of music fade-outs, let’s get started with the step-by-step process of implementing them in iMovie.
Step 1: Import Your Media
The first step in any video project is to import your media files. Here’s how to do it:
- Open iMovie and create a new project.
- Click on the Import Media button to upload your video clips and audio files.
- Drag your video clip onto the timeline.
- Next, add your chosen music track to the timeline by dragging it below your video clip.
Step 2: Select the Music Track
With your media imported, it’s time to select the music track you want to fade out:
- Locate the audio track on the timeline.
- Click on the audio track to highlight it, which allows you to apply editing options.
Step 3: Adding a Fade-Out Effect
Now, let’s add the fade-out effect to your music:
- Hover your cursor over the end of the audio clip until you see a small circle.
- Click and drag this circle towards the left to create a fade-out effect. The more you drag, the longer the fade-out will be.
- Listen to the transition to ensure it fits well with your video.
Step 4: Adjusting the Volume Levels
To further refine your music fade-out, you can adjust the volume levels:
- With the audio track still selected, click on the Volume button above the viewer.
- Here, you can adjust the overall volume of your music track, ensuring it complements the dialogue or other audio in your video.
Step 5: Fine-Tuning Your Transition
Once you’ve added the fade-out, it’s crucial to fine-tune it:
- Play through the video to see how the fade-out fits with the visuals.
- Adjust the length of the fade-out by dragging the circle again if needed.
- Consider adding background sounds or voiceovers to enhance the storytelling further.
Step 6: Exporting Your Project
After perfecting your music fade-out, it’s time to export your project:
- Click on the File menu and select Share.
- Choose your preferred export option (e.g., File, YouTube, etc.).
- Follow the prompts to save your finished video.
Troubleshooting Common Issues
While creating music fade-outs in iMovie is generally straightforward, you may encounter some common issues. Here’s how to troubleshoot them:
1. Audio Not Fading Out Smoothly
If your audio doesn’t fade out as expected, check the following:
- Ensure you’ve dragged the fade-out circle sufficiently to create a noticeable effect.
- Listen to the audio levels; if they are too high, the fade may not be effective.
2. Music Overpowers Dialogue
If the music is too loud compared to other audio elements, adjust the volume:
- Select the audio track and lower the overall volume.
- Consider using keyframes to create dynamic volume adjustments throughout the video.
3. Fade-Out Cut Off Too Soon
If the fade-out ends abruptly, extend the fade duration:
- Drag the fade-out circle to the left to increase the duration.
- Ensure that the music track has enough length for a gradual fade-out.
Editing Tips for Creative Storytelling
Incorporating music fade-outs is just one of many audio editing techniques you can use to enhance your video production. Here are some additional tips to improve your multimedia projects:
- Layer Your Audio: Use multiple audio tracks to create depth in your sound. This can include background music, sound effects, and voiceovers.
- Use Sound Transitions: Besides fade-outs, consider using crossfades or other sound transitions for smoother audio flow.
- Match Audio to Visuals: Ensure your audio complements the visual elements of your video. Sync music changes with scene transitions for greater impact.
- Experiment with Different Genres: Different types of music can evoke various emotions. Experiment to find what fits your narrative best.
Conclusion
Mastering the art of music fade-out in iMovie is a valuable skill that enhances your audio editing capabilities and improves your overall video production quality. By following this step-by-step guide, you can create seamless sound transitions that contribute to your creative storytelling efforts. With practice and experimentation, you’ll be able to craft multimedia projects that resonate with your audience.
For more detailed information on video production techniques, check out this comprehensive resource. Remember, the key to great editing is practice, so keep experimenting with different styles and techniques!
By implementing these tips and techniques, you’ll soon be well on your way to creating engaging videos that capture and maintain your audience’s attention.
This article is in the category Software and created by MusicProTips Team