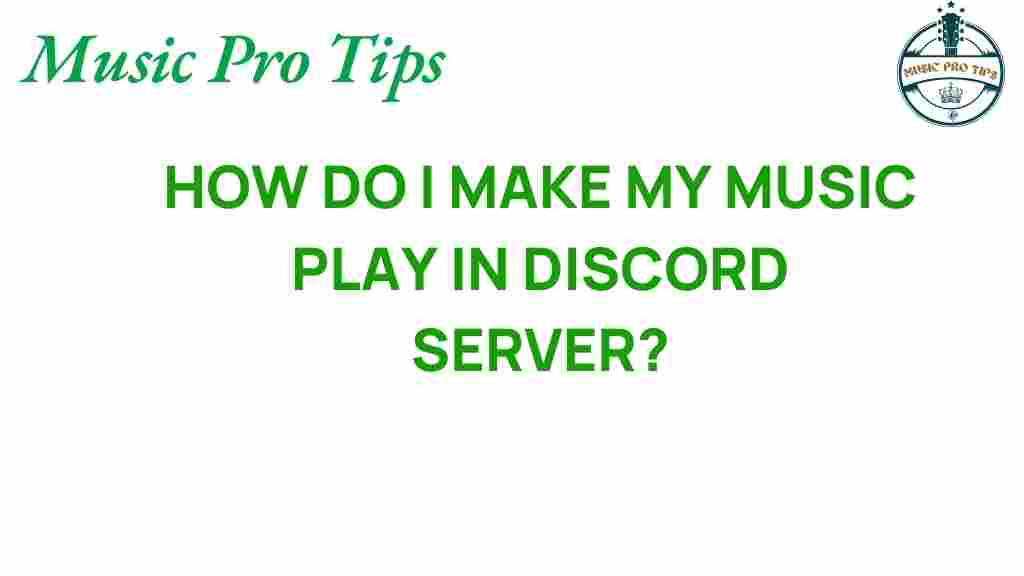Unlocking the Secrets: How to Stream Music on Your Discord Server
Discord has rapidly become one of the most popular platforms for online communities, offering a versatile space for communication and collaboration. One of the key features that enhances user experience on Discord is the ability to stream music. Whether you’re hosting a gaming night, a virtual hangout, or just want to share your favorite tunes, knowing how to effectively stream music on your Discord server can elevate your community engagement to new heights. In this guide, we will explore the ins and outs of Discord music, including server setup, audio tips, and the best music bots available for seamless streaming.
Why Stream Music on Discord?
Streaming music on Discord serves multiple purposes:
- Enhance Community Engagement: Music can set the mood and create a lively atmosphere.
- Online Collaboration: Share playlists and collaborate on music selection with friends or community members.
- Digital Sound Quality: Enjoy high-quality audio that can bring your server to life.
Now, let’s dive into how you can set up your Discord server for music streaming.
Setting Up Your Discord Server for Music Streaming
Setting up your server for music streaming involves a few essential steps. Follow this guide to create an engaging space for your community.
Step 1: Create Your Discord Server
If you haven’t already, create your own Discord server:
- Open Discord and log into your account.
- Click the “+” button on the left sidebar to create a new server.
- Choose “Create My Own” and select whether it’s for you or a community.
- Customize your server settings, including server name and icon.
Step 2: Set Up Voice Channels
Voice channels are essential for music streaming. Here’s how to set them up:
- Right-click on the server name in the left sidebar.
- Select “Create Channel.”
- Choose “Voice Channel” and give it a name, such as “Music Room.”
- Click “Create Channel.”
Step 3: Invite Members
Invite your friends or community members to join your server:
- Click on your server name and select “Invite People.”
- Copy the invite link and share it with others.
Step 4: Choose a Music Bot
Music bots are essential for streaming music on Discord. Here are some popular options:
- Groovy – Easy to use, supports YouTube, Spotify, and more.
- Rythm – A feature-rich bot with excellent audio quality.
- Jockie Music – Offers multiple music sources and commands.
Step 5: Invite the Music Bot to Your Server
To invite a music bot:
- Visit the website of the chosen bot.
- Click on the “Invite” or “Add to Discord” button.
- Select your server from the dropdown menu.
- Authorize the bot to join your server.
Step 6: Configure the Bot
After inviting the bot, configure its settings according to your preferences:
- Use the command prefix (often “!”) to interact with the bot.
- Check the bot’s documentation for specific commands.
- Set permissions for the bot to ensure it can join voice channels and play music.
Streaming Music on Your Discord Server
Now that your server is set up, it’s time to start streaming music. Follow these steps:
Step 1: Join the Voice Channel
First, ensure you are in the voice channel where you want the music to play:
- Click on the voice channel you created earlier (e.g., “Music Room”).
- Ensure that you have a stable internet connection for smooth streaming.
Step 2: Use the Music Bot Commands
Once you’re in the voice channel, use the music bot to play your favorite tunes:
- Type the command to play music, typically something like “!play [song name or URL].”
- The bot will join the channel and start playing the requested song.
- Use other commands to control playback (e.g., pause, skip, stop).
Step 3: Engage Your Community
Encourage your community members to participate in the music experience:
- Ask for song requests and preferences.
- Organize music-themed events or listening parties.
- Utilize polls to let the community vote on the next track.
Audio Tips for an Enhanced Experience
To ensure that your music streaming experience is top-notch, consider the following audio tips:
1. Use High-Quality Audio Files
Make sure the music you’re streaming is of high quality. Streaming low-quality files can diminish the experience.
2. Optimize Your Internet Connection
A stable internet connection is crucial for uninterrupted streaming. Use wired connections when possible, and ensure your Wi-Fi is strong.
3. Adjust Volume Levels
Adjust the volume levels within Discord and the music bot to ensure a balanced audio experience. You want the music loud enough to enjoy but not so loud that it drowns out conversation.
4. Encourage Participation
Encourage community members to share their audio tips or song recommendations. This not only enhances the music experience but also fosters community engagement.
Troubleshooting Common Issues
Sometimes, things might not go as planned when streaming music on Discord. Here are some common issues and their solutions:
Issue 1: The Music Bot Won’t Join the Voice Channel
Solution:
- Check the bot’s permissions to ensure it can connect to voice channels.
- Make sure the bot is online and operational.
Issue 2: Music Quality is Poor
Solution:
- Ensure you are streaming high-quality audio files.
- Check your internet connection for stability.
Issue 3: Commands Not Working
Solution:
- Verify that you are using the correct command prefix and syntax.
- Consult the bot’s documentation for a list of commands.
Conclusion
Streaming music on your Discord server can significantly enhance community engagement and create a fun and lively atmosphere for all members. By following the steps outlined in this guide, you can successfully set up your server, invite a music bot, and start streaming your favorite tunes. Remember to experiment with different audio tips and encourage participation from your community to make the most of your music streaming experience.
For more tips on enhancing your Discord experience, check out our comprehensive guide on server management. Happy streaming!
This article is in the category Sound and created by MusicProTips Team